macOS Sierra(10.12)のインストール用USBメモリを作成する
はじめに
OSのアップデート時にアップデートインストールが楽ですが、インストール用のUSBメモリを作成するとクリーンインストールが可能になります。クリーンインストールをして重くなったマシンをキレイにしたいものです。また、リカバリ用のメディアとしても役立つためインストールメディアを作成しておくことは無駄にはなりません。
USBメモリを準備
8GB以上の容量のUSBメモリを用意します。
インストールメディアの作成
まずAppStoreからSierraをダウンロードします。インストールの途中で下の画面まで進めばOKです。再起動させずに中断させましょう。
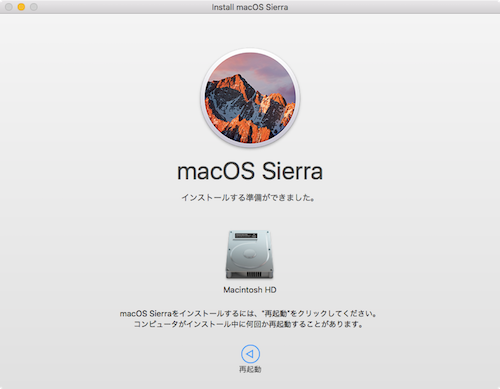
ApplicationフォルダにmacOS Sierraのインストールファイルがあることを確認します。
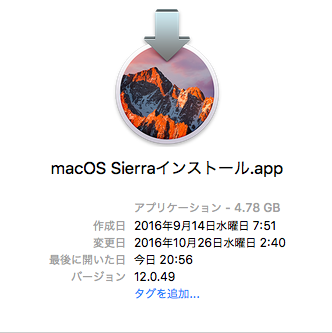
これで準備は完了です。ターミナル.appを開いて以下のコマンドを実行します。USBメモリのボリューム名に相当する箇所は自分の環境に合わせてください。以下ではUntitledというボリューム名になっています。
なおUSBメモリは自動的にフォーマット&消去されるため、ディスクユーティリティを使用して事前にフォーマット等は不要です。USBメモリ内にデータが残っている場合は必要に応じてバックアップしておいてください。
sudo /Applications/Install\ macOS\ Sierra.app/Contents/Resources/createinstallmedia --volume /Volumes/Untitled/ --applicationpath /Applications/Install\ macOS\ Sierra.app/ --nointeraction
実行するとパスワードを求められるのでログインしているアカウントのパスワードを入力します。その後、「データを削除するが良いか?」と英語で聞かれるのでyを入力してエンターキーを押します。
この後時間がかかるので完了するまでしばらく待ちます。Done.が表示されたら完了です。
インストール用のUSBメモリから起動する
一度Macの電源を落とし、Optionキーを押しながらMacを起動します。macOS Sierraの起動メニューが表示されれば成功です。